| |

|

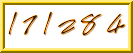
|
|
| |
W
elcome to the wonderful, yet enigmatic world of web authoring.
I presume you're quite excited about the idea of creating
your very first personal homepage,
however have been having difficulties figuring out where and
how to start in the CEE Unix Network. Here's a "how to" guide
foryou to make it all possible, indeed.
Keep in mind that instructions given below are originally designed for the
CEE Unix Network, however you may find the same
procedures working quite well in other systems.
You need to login to one of Unix workstaions in
the CEE Unix network first. (It doesn't matter which workstation
you're logging in) For example, I'll use 'sparky'
workstation for following instruction.
-
 |
Preparing a Directory for your personal homepage
|
-
- First, change to your login root directory.
(this is another way of saying 'the directory you're in
when you login to your Unix account. Usually it is '/home/Your_login_ID')
No matter which directory you are in now, easist way
to change to your login root directory is by
typing 'cd' command at the system prompt without any flag.
sparky:/home/Your_login_ID] cd <Enter>
- O.K. Now you're in your login root directory.
Next, you need to create a subdirectory where you'll put
all your homepage and other personal webpages.
The name of the subdirectory will be 'public_html'
(all in lowercase).
You may wonder where this 'public_html' directory
name came from. Here's why; The CEE web server was configured in
such a way that
- if you type your login ID after CEE website address
in the web browser (i.e., http://www.cee.odu.edu/~Your_login_ID/ - don't
forget to put a trailing slash '/' at the end),
this particular 'public_html' directory under your
Unix account will be searched
automatically by the CEE web server,
- if there is a file named 'index.html,' the file will be loaded
automatically into the browser.
- You can also can give a specific filename in the browser such as
http://www.cee.odu.edu/~Your_login_ID/test.html.
(of course, assuming that you followed all instructions given in this
page correctly).
Thus, this 'public_html' directory is in a sense your
own 'web' directory, and without this directory, you'll not be able to
put your stuffs on the web.
To create 'public_html,' use 'mkdir' command at the system prompt.
sparky:/home/Your_login_ID] mkdir public_html <Enter>
- Very well. Let's make it sure 'public_html' subdirectory was
created. We'll do it by changing to 'public_html' subdirectory
and list files using 'ls -al' command.
sparky:/home/Your_login_ID] cd public_html <Enter>
sparky:/home/Your_login_ID/public_html] ls -al <Enter>
If you don't see any file listed, then everything is in order.
(you shouldn't, since you just created a brand new, empty directory!)
-
 |
Creating your personal homepage under 'public_html' directory
|
-
- Let's recap.
When someone tries to access your homepage by typing an URI
http://www.cee.odu.edu/~Your_login_ID/,
the CEE web server will look under your 'public_html' subdirectory,
and will try to load a file called 'index.html.'
(You can also can give a specific filename in the browser such
as http://www.cee.odu.edu/~Your_login_ID/test.html)
That means that you need to create a HTML file using a text
editor, and save it as 'index.html' under
'/home/Your_login_ID/public_html' directory.
In other word, this 'index.html' is your
personal homepage that contains all your web stuffs.
At this point, if you're not quite for sure about how to write a
HTML file (=webpage) or the general format of the homepage, you
can always take a look at HTML syntax and its tags information
in HTML Survival Kit or use
an existing personal homepage template
for experimenting and prototyping of your homepage.
Well, I'll give you a start. The simplestic HTML file can be as short as
five lines of code. For example, following HTML code will display
a webpage saying 'Hello World!' (of course, you need to type the code
and save into a file with a '.html' extention first before loading it in your browser.
<HTML>
<BODY>
Hello World!
</BODY>
</HTML>
Not bad, isn't it?
- I admit that 'index.html' might not be the most 'personal' filename
for your homepage. If you prefer to use different filename, i.e.,
such as 'my_homepage.html' or 'Your_login_ID.html' would be
loaded instead of 'index.html', you can
do that by creating a symbolic link for 'index.html'.
The word 'symbolic link' means that you're symbolically referring the
'original (=real thing)' by pointing to a 'link' or 'shadow'. In other word, it
is an 'alias' or a 'shortcut' to the 'original.'
Confused? For example,
let's say I have a file/directory called 'Florida_Orange_Juice'.
Since I have to accee the file/directory frequently, at the same time I'm
not certainly the fastest/most accurate/diligent typist in the world, I prefer
to refer 'Florida_Orange_Juice' as 'oj'.
To do that, I need to create a a symbolic link for 'Florida_Orange_Juice' using an
alias of 'oj.' (yes, without renameing 'Florida_Orange_Juice' to 'oj')
In this case, 'Florida_Orange_Juice' is the 'original' and 'oj' is
the 'link' or 'shadow'. Even though this 'link' is not a real file,
you can see the 'link' listed when you do directory listing using 'ls -al.'
The same principle is applicable to 'index.html.' Let's say you would like
to set your homepage to more personal 'Your_login_ID.html' so that each time someone
requests your personal homepage, the CEE web server will automatically
load 'Your_login_ID.html' instead of loading 'index.html'. To create a
symbolic link of 'index.html'(shadow) to 'Your_login_ID.html' (real
thing), please do following in 'public_html'
subdirectory;
sparky:/home/Your_login_ID] ln -s Your_login_ID.html index.html <Enter>
As you can see, the syntax of symbolic link command is
$ ln -s [real thing] [shadow] <Enter>
(where $ denotes system prompt, i.e.,
sparky:/home/Your_login_ID])
Keep in mind that to create a symbolic link, you must
have an actual 'Your_login_ID.html' file physically
exist in 'public_html' subdirectory first. From now on,
you'll work/edit/save 'Your_login_ID.html' for creating your personal homepage.
-
 |
Make your personal homepage accessible by the world
|
-
You're doing great so far!
You have created 'public_html' subdirectory under your login root directory,
then created your personal homepage using an ASCII text editor, and saved
it as 'index.html' or 'Your_login_ID.html'. You may already create a
symbolic link for 'index.html'.
Now, there is one last thing you have to do make it all work. That is
change file permission of either 'index.html' or ''Your_login_ID.html'
so that the CEE web server can access your personal homepage. To change file
permission, please type following 'chmod' (change permission mode of a file/directory)
in 'public_html' subdirectory;
sparky:/home/Your_login_ID/public_html] chmod -R 644 * <Enter>
By changing permission level to '644', you're granting
- Read/Write privileges to yourself [=Owner]
- Read privilege to group [=Group]
- Read privilege to all [=Public]
Ah, you security & privacy-conscious users, if you have already
changed permission level
for your root login directory read/write/execute-able only by yourself (I don't blame you),
your homepage in 'public_html' subdirectory won't be accessible by the world. (since
you are blocking access to your 'public_html' directory from your root login directoy)
I'd suggest that make your root directory readable by all (i.e.,
chmod 755),
and make any other sensative files/information/directories read/write/execute-able
only by yourself (i.e., chmod 700).
If you're curious and learn more about this 'chmod' command, click
'man chmod' for further detail.
Of course, you can alway check web-version of
man pages for other Unix commands.
-
 |
Then what? How can I access my wonderful personal homepage?
|
-
If you followed instructions up to here, AND
you have either 'index.html' or 'Your_login_ID.html' under
'public_html' subdirectory, you're all set to go!
To see how nice your home page would look, type following URI
in your browser, (i.e., Netscape or IE5, etc.);
http://www.cee.odu.edu/~Your_login_ID/
(don't forget to put a trailing slash '/' at the end)
Congratulation! Above URI (Universal Resources Identifier)
is your own personal homepage 'web address.'
When someone asks you 'Do you
by any chance have your own personal homepage, and if you do,
how can I access it?', then proudly tell one,
'My URI is 'http://www.cee.odu.edu/~Your_login_ID/.
You can access it anytime, anywhere in the world, as many times as
you want.' with a big grin in your face.

-
 |
Where's the beef?
|
-
- If you made it up to this point, you may start wondering
what kind of HTML resources, especially graphic resources, are available
for 'visually enhancing' or 'jazzing up' your homepage.
FYI, there're a lot of graphic files archived in CEE web server
for you, and you can certainly link them in your personal homepage.
There're several categories of graphic files including
small icons, large icons, background, texture, etc. You're welcomed to browse
these graphic files, and use them if you like them (i.e.,
link) in your homepage.
(There is no reason to start accumulating your own duplicates in your 'public_html'
directory. Recycle them! The very concept of the HTML is putting various
elements/resources together to form a page.)
You can browse various graphic resouces by clicking
one of following categories shown below. Each catalog contains
an instruction on how to use/link a specific graphic file in your homepage.
(if you'd like add/share your 'cool' graphics
to following CEE icon catalog, please let me know)
- Once you find a grpahic file(s) you'd like to use in your homepage, all
you have to do is insert a HTML image tag in your webpage.
<IMG SRC="/Directory_Name/Graphic_Filename"></A>
For example, if you'd like to use 'email.gif' graphic file located in
'/sign' directory, do
<IMG SRC="/sign/email.gif"></A>
Above HTML tag will display

- If you'd like to use graphic files located in your 'public_html' directory,
use following format.
<IMG SRC=/~Your_login_ID/Graphic_Filename></A>
Keep in mind that most of web browsers only can handle *.gif
(CompuServe Graphics Interchange Format) or *.jpeg
(Joint Photographic Experts Group) graphic file formats. Of course,
growing number of browsers start supporting other graphic file formats such as
AOL's *.ART, *.png (Portable Network Graphics), and *,bmp, still I'd say
*.gif and/or *.jpeg file formats are he minimum common denominator that will
work in any kind of browser you can imagine.
If your original graphic file is either in tiff, pcx, targa, bmp, xpm, etc.
format, you'd better convert it to gif or jpg format first before uploading to your
'public_html' directory.
That's it! If you're have specific questions on the CEE web server settings, please
e-mail to me
for answers. Good luck and bon voyage!
|
|
|


